Word 枠 作り方 155547-Word 枠 作り方
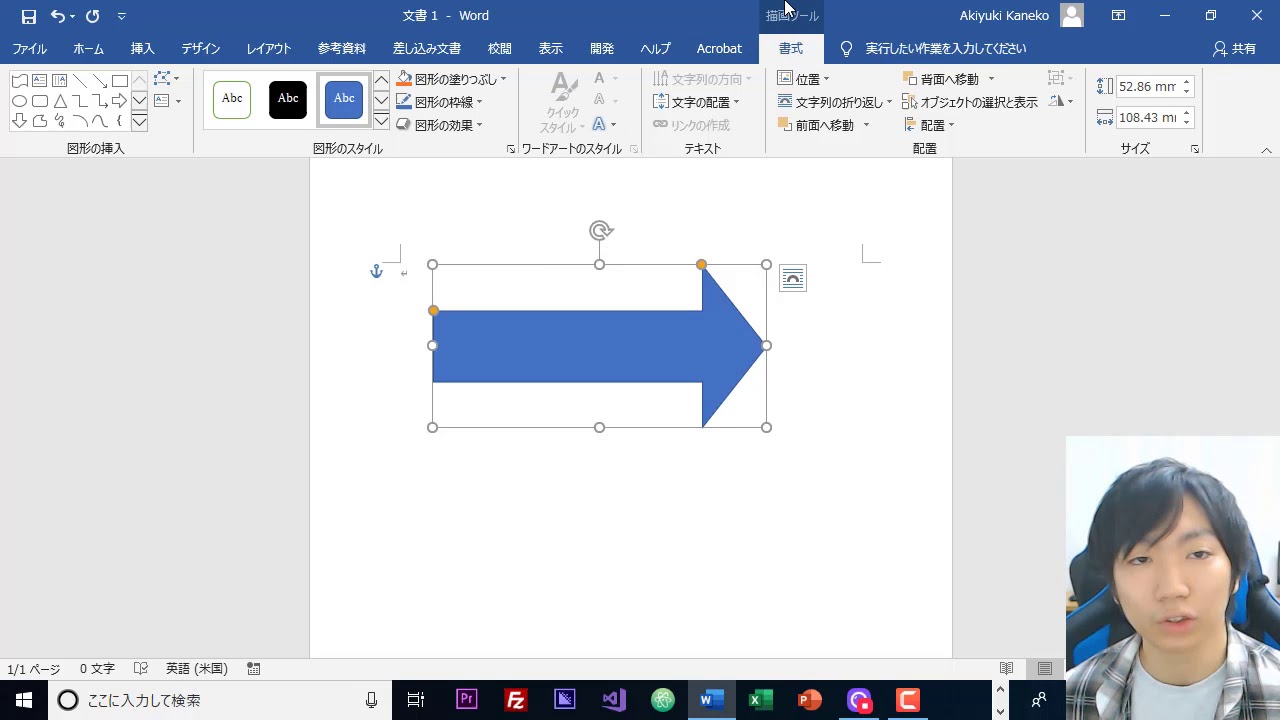
Word 図形の作り方と使い方 Youtube
罫線を使う方法 文字を入力して選択する。 メニューのホーム、段落、線種とページ罫線と網かけの設定をクリックする。 罫線タブを選択する。 種類で「囲む」を選択する。 設定対象で「段落」を選択する。 OKをクリックする。Microsoft Wordでプロに負けないチラシデザインの作り方 様々なツールやサービスのお陰で簡単に高品質なデザインが作れるようになりましたが、職場や環境によってはMicrosoft Wordを使って少し手の込んだデザインを作成する必要が出てくることもあります。
Word 枠 作り方
Word 枠 作り方- まずは、 Wordにテキストボックスを追加 してみましょう! 「挿入」タブから「テキストボックス」をクリックします。 テキストボックスの種類を選択します。今回はシンプルに枠だけにしたいので、一番下にある「横書きテキストボックスの描画」をおします。 ページに枠線を作成する方法は、Wordに搭載されている機能を使用します。 図形ではなく、それ専用の機能がありますので、さっそく使用方法をご説明します。 ① 上部タブ「デザイン」を
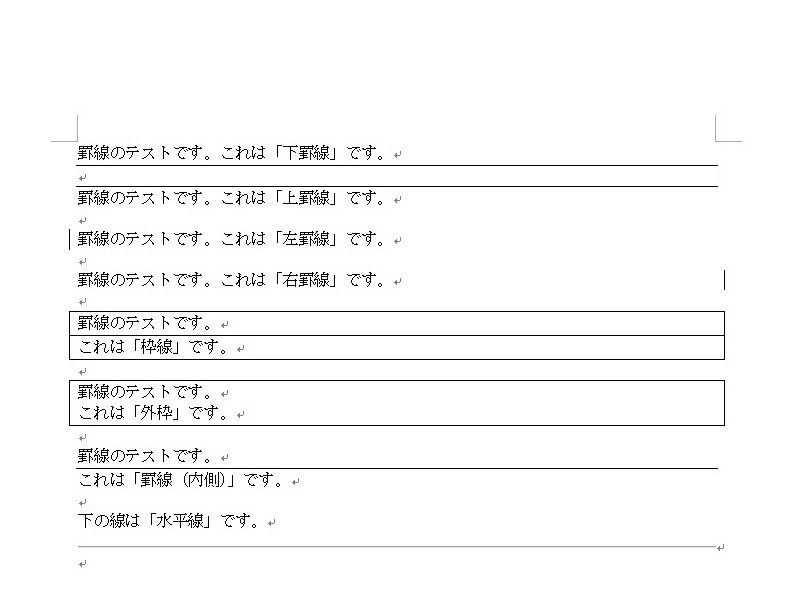
画像解説 Wordでの罫線の設定 編集方法ー使いこなして見栄えのいい資料に ワカルニ
ページを囲む枠線の作り方 枠線の挿入方法 「ホーム」タブから設定 「ページ罫線」タブから設定;周りに枠・飾り罫線を設定する 「罫線」ボタン をクリックし 「線種とページ罫線と網掛けの設定」 をクリック 「罫線」または「絵柄」(飾り罫線)を設定する 名刺用紙の準備が整ったら早速Wordの操作! まずは、自分が買ってきた名刺用紙のカット部分と、寸法がピッタリ合う枠を、画面に表示させます。 このページは、「Word(ワード)名刺の作り方!完全マニュアル」のSTEP 2です。
印刷用紙を用意したら、Wordを起動してラベルの枠を作りましょう。 注意 Excel(ラベルに使用するデータ)が開いているとデータを反映できません。 Excelのデータをもとにラベルを作る場合、Excelは一旦閉じてください。 「差し込み文書」タブ⇒「差し込み印刷の開始」⇒「差し込み印刷ウィザード」をクリックします。 「ラベル」を選択し、「次へ:ひな形の Wordでフチまでデザインがある名刺の作り方 ワンランク上級を目指して、少し凝ったデザインの名刺を作ってみましょう。 基本的でシンプルな名刺の作成 と大きく違うポイントは、4辺のフチまでデザインがあるということ。印刷の失敗確率を極力無くすWord10: レイアウト枠を挿入するには 通常の画面からはレイアウト枠挿入ボタンがないため、クイックアクセスツールバーに追加しましょう。 レイアウト枠を挿入するには 「ファイル」タブ-「オプション」-「クイックアクセスツールバー」をクリック 「コマンドの選択」ボックスで 「リボンにないコマンド」 を選択 「レイアウト枠の挿入」を選択し「追加
Word 枠 作り方のギャラリー
各画像をクリックすると、ダウンロードまたは拡大表示できます
 | 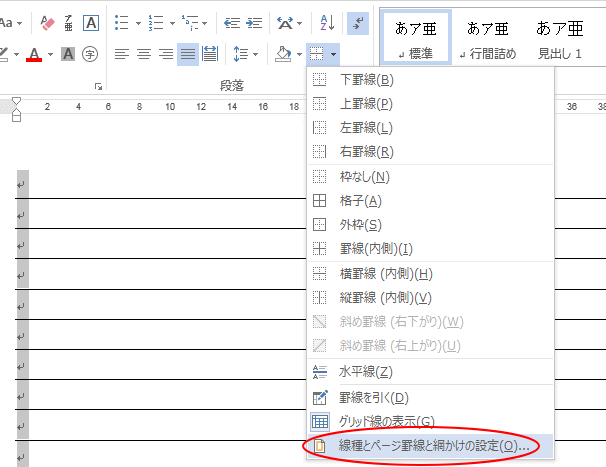 | |
 |  | 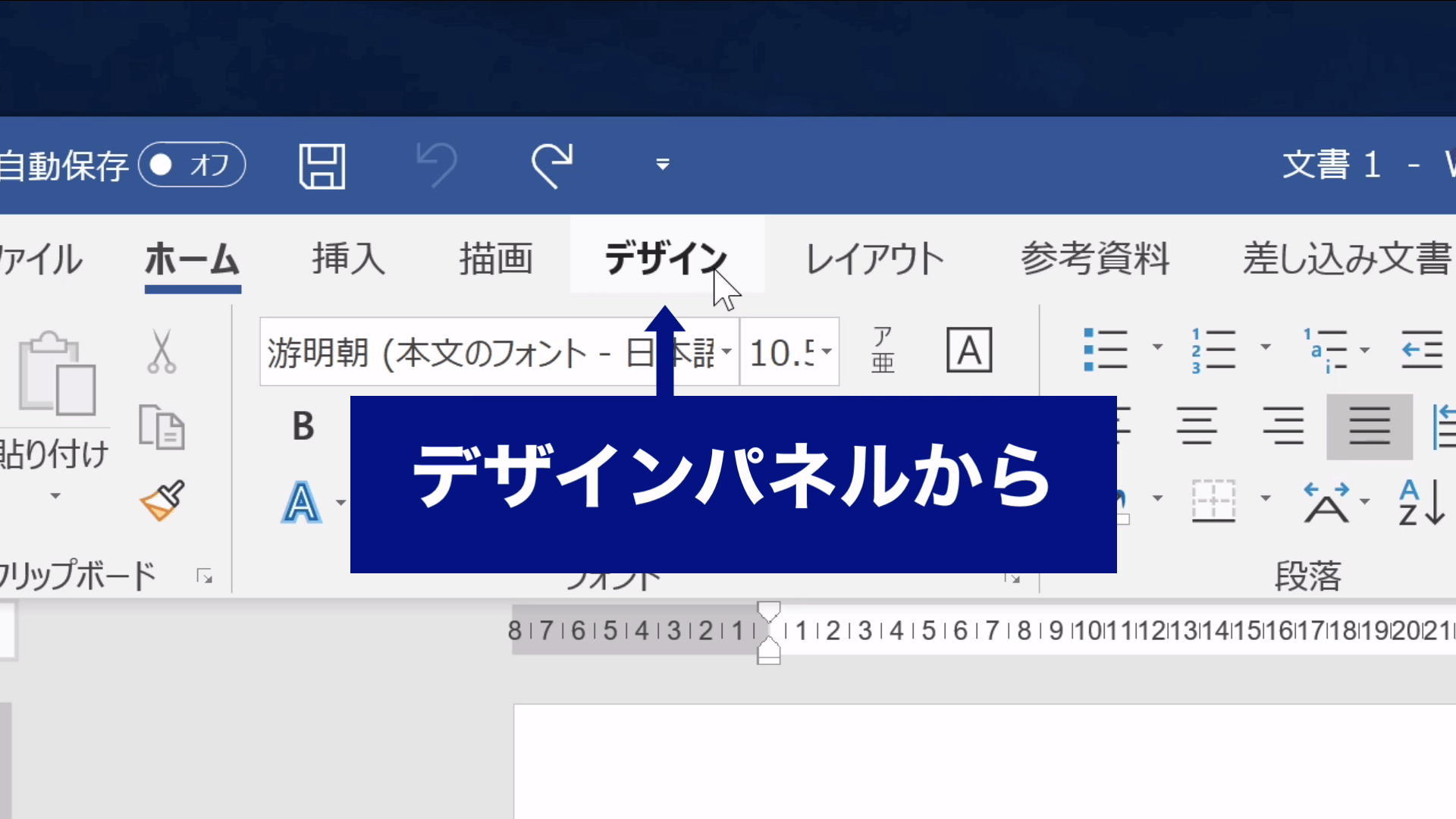 |
 | 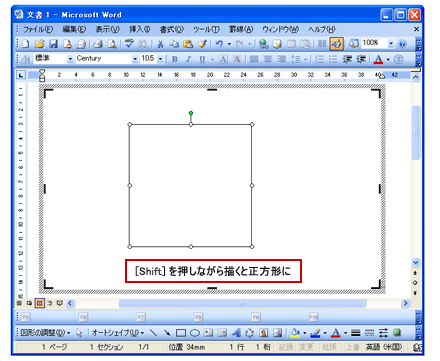 | 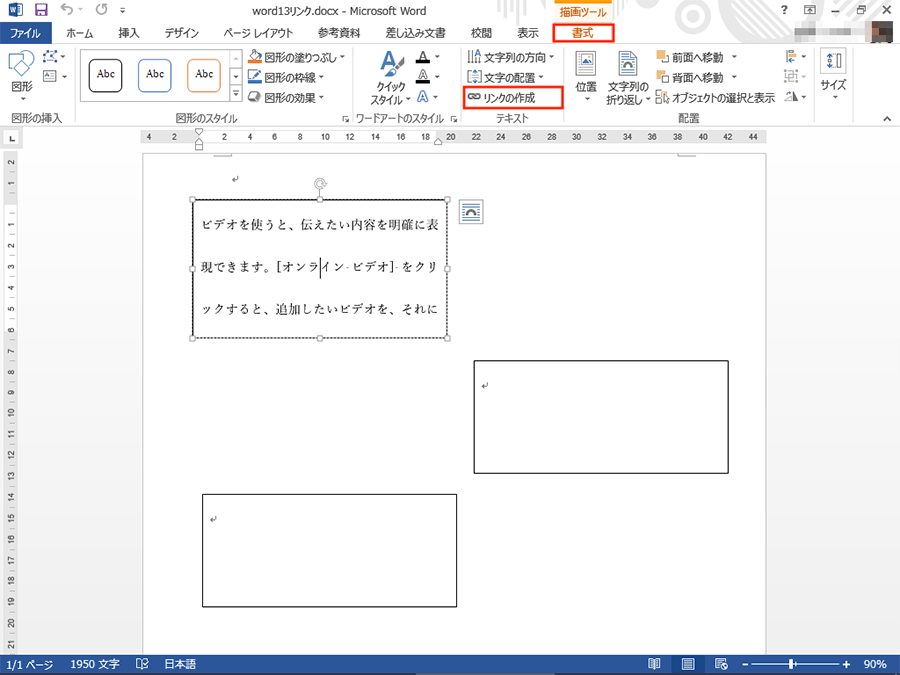 |
「Word 枠 作り方」の画像ギャラリー、詳細は各画像をクリックしてください。
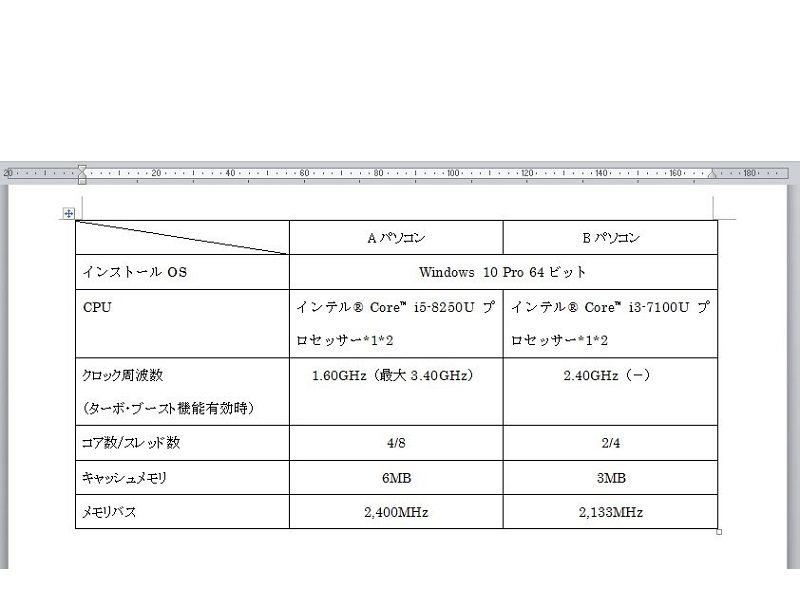 |  | |
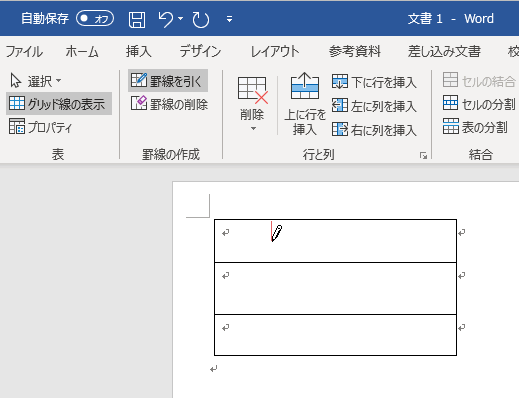 |  | |
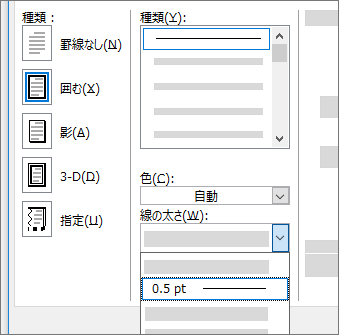 | 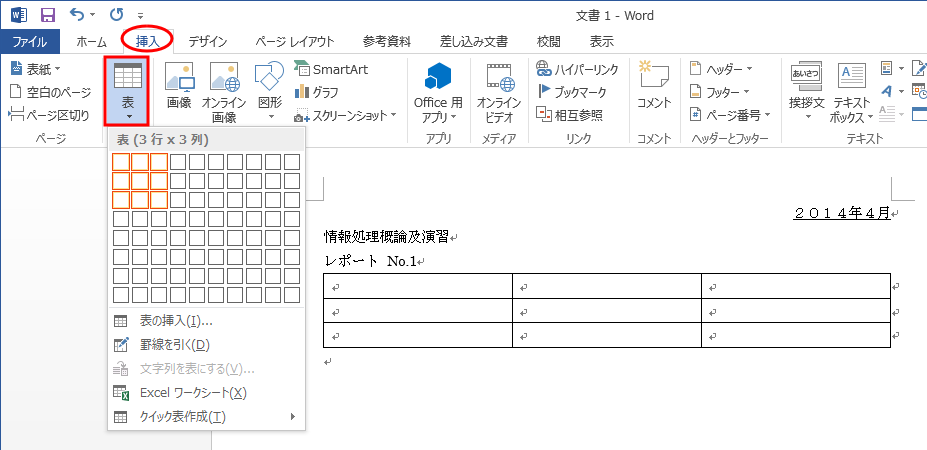 | 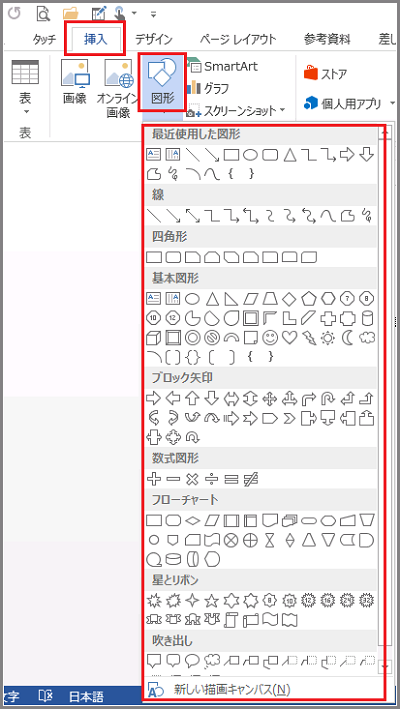 |
「Word 枠 作り方」の画像ギャラリー、詳細は各画像をクリックしてください。
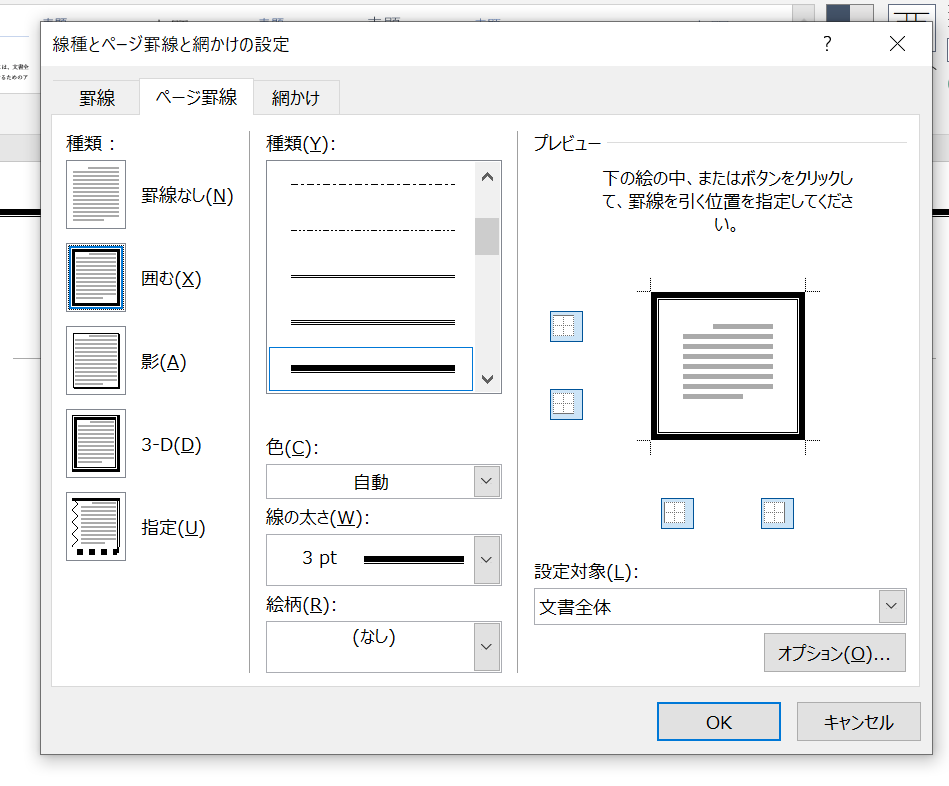 | 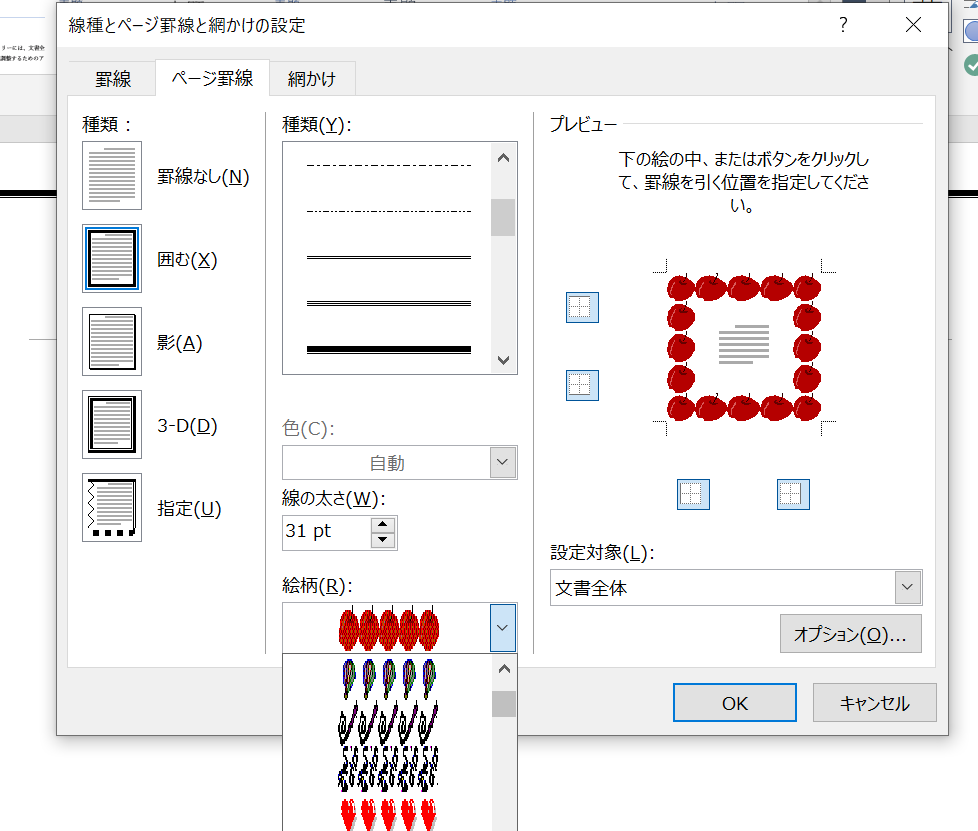 | 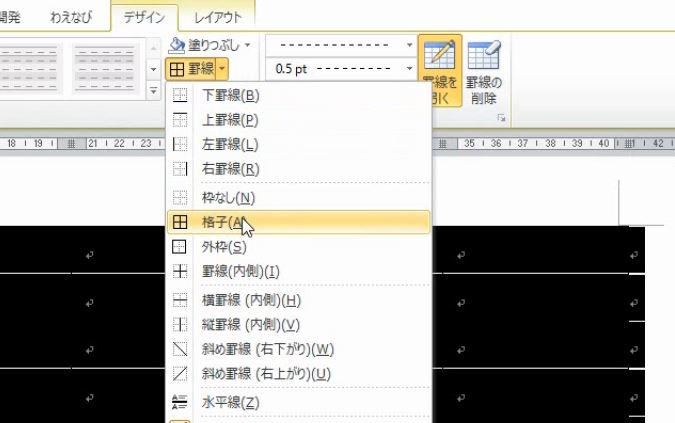 |
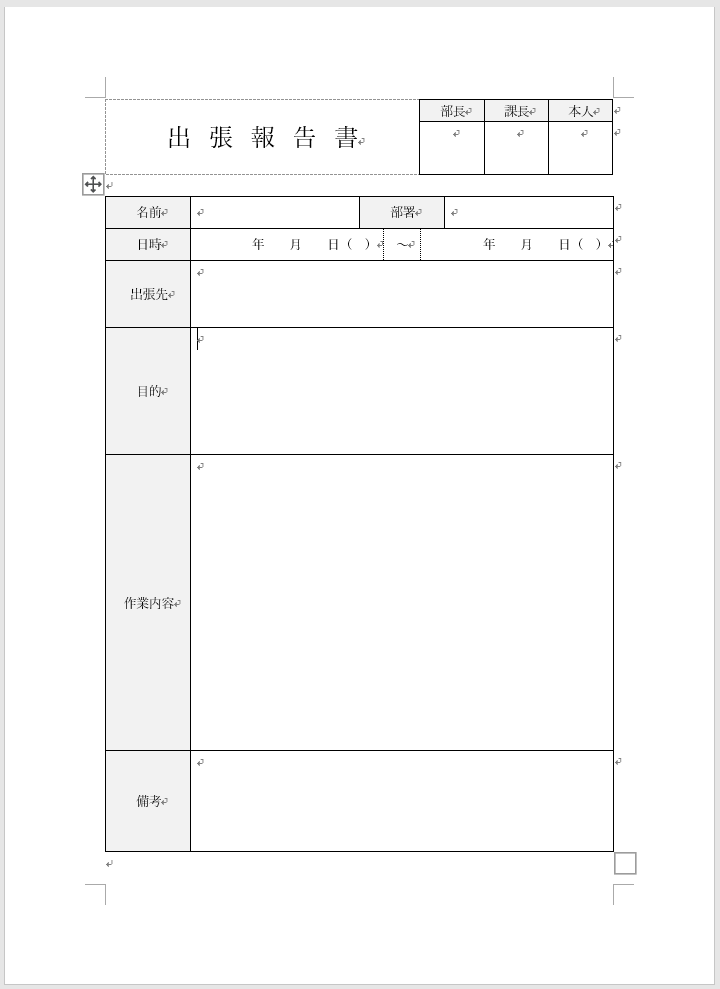 |  | |
 | ||
「Word 枠 作り方」の画像ギャラリー、詳細は各画像をクリックしてください。
 | 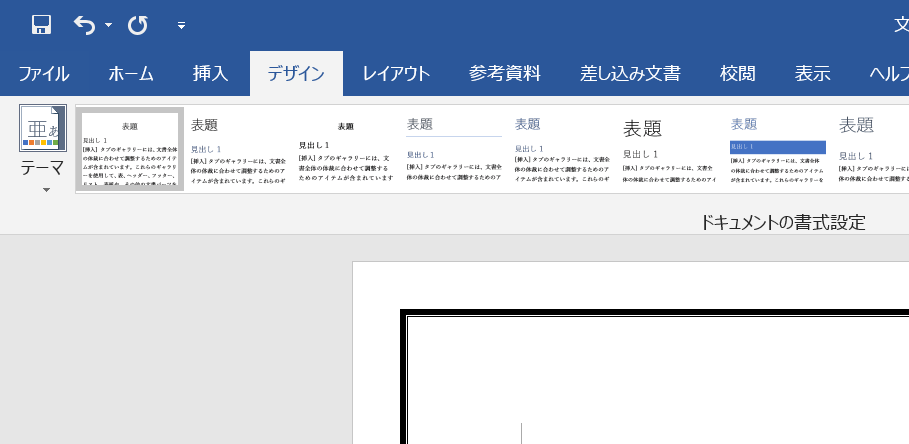 |  |
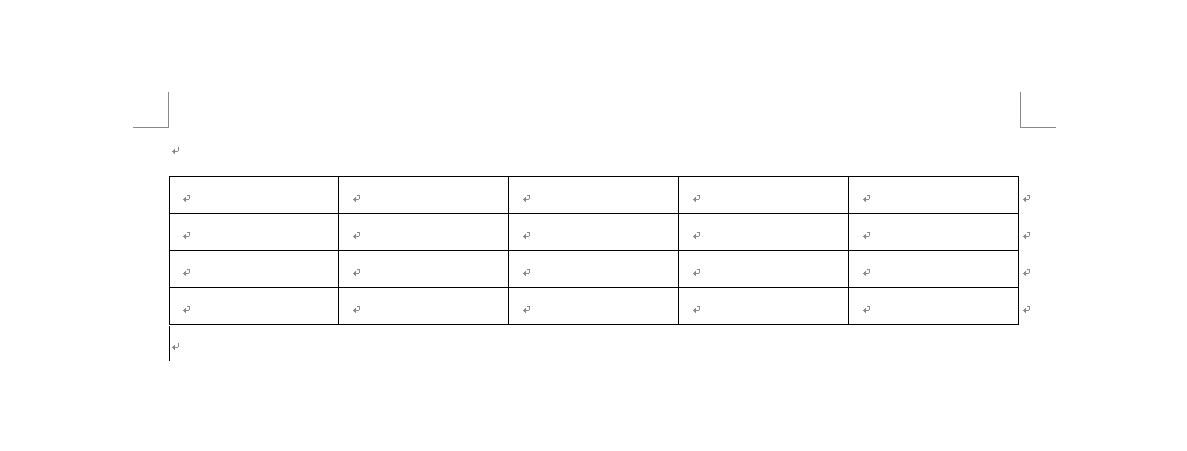 |  |  |
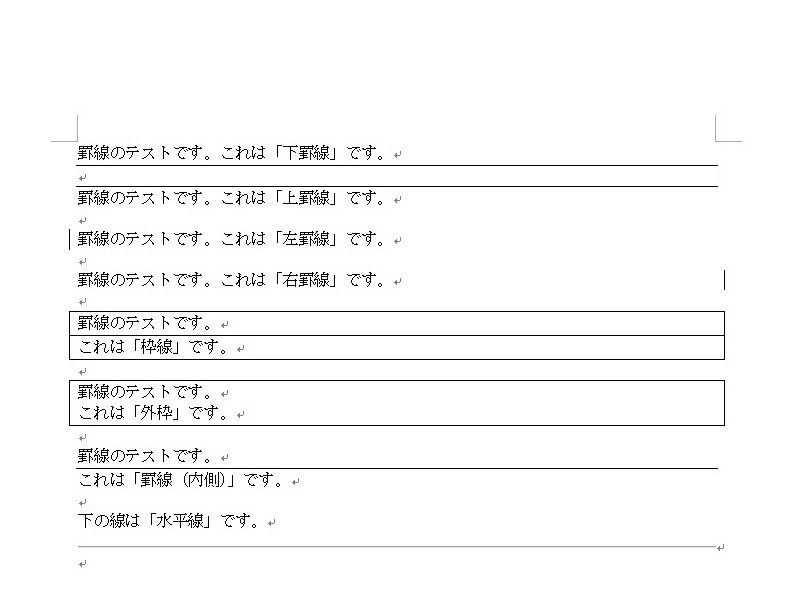 | 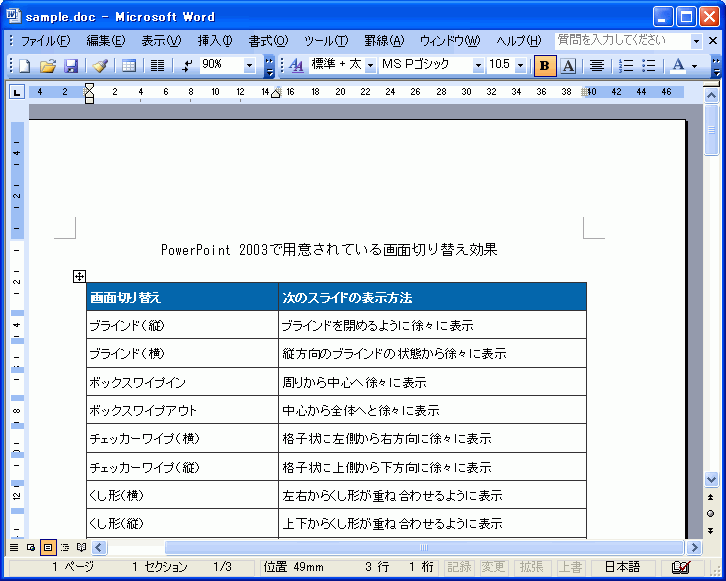 |  |
「Word 枠 作り方」の画像ギャラリー、詳細は各画像をクリックしてください。
 | 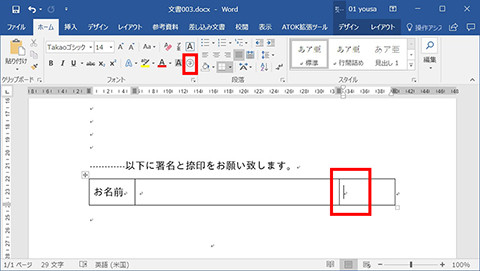 | 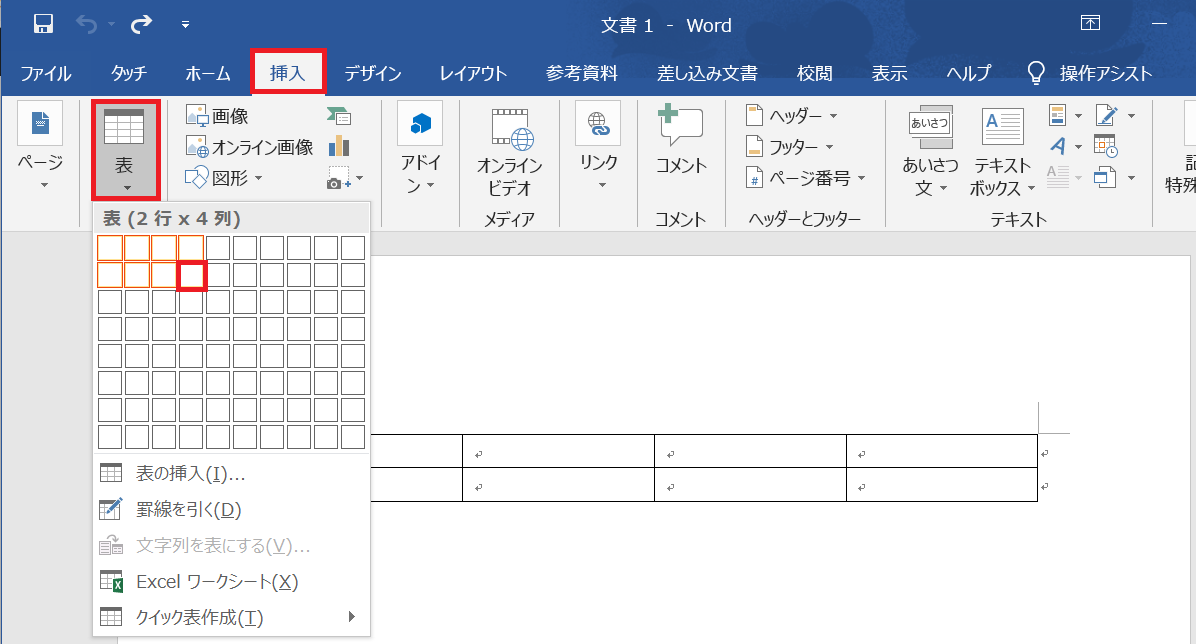 |
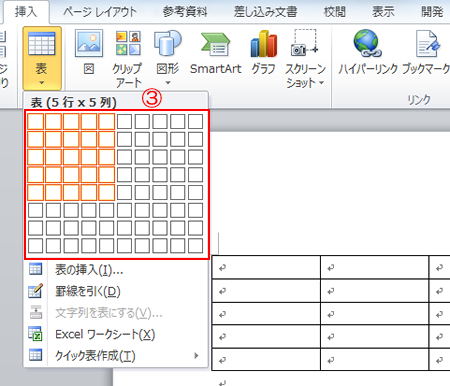 |  |  |
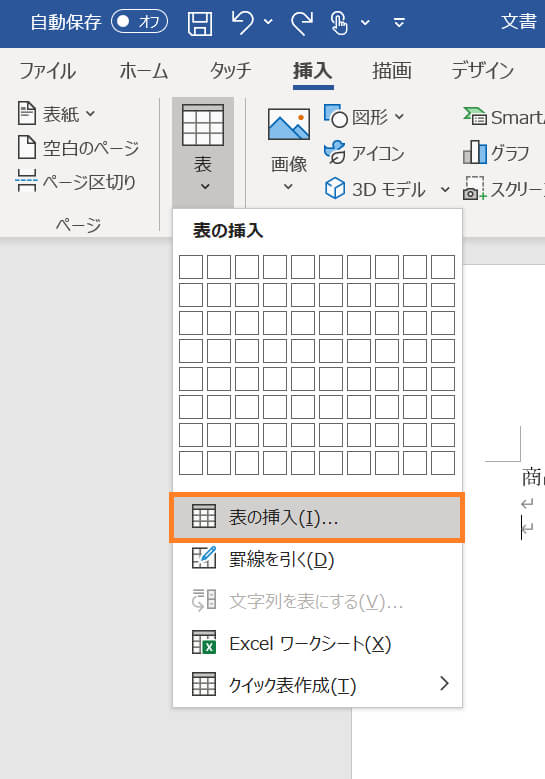 | 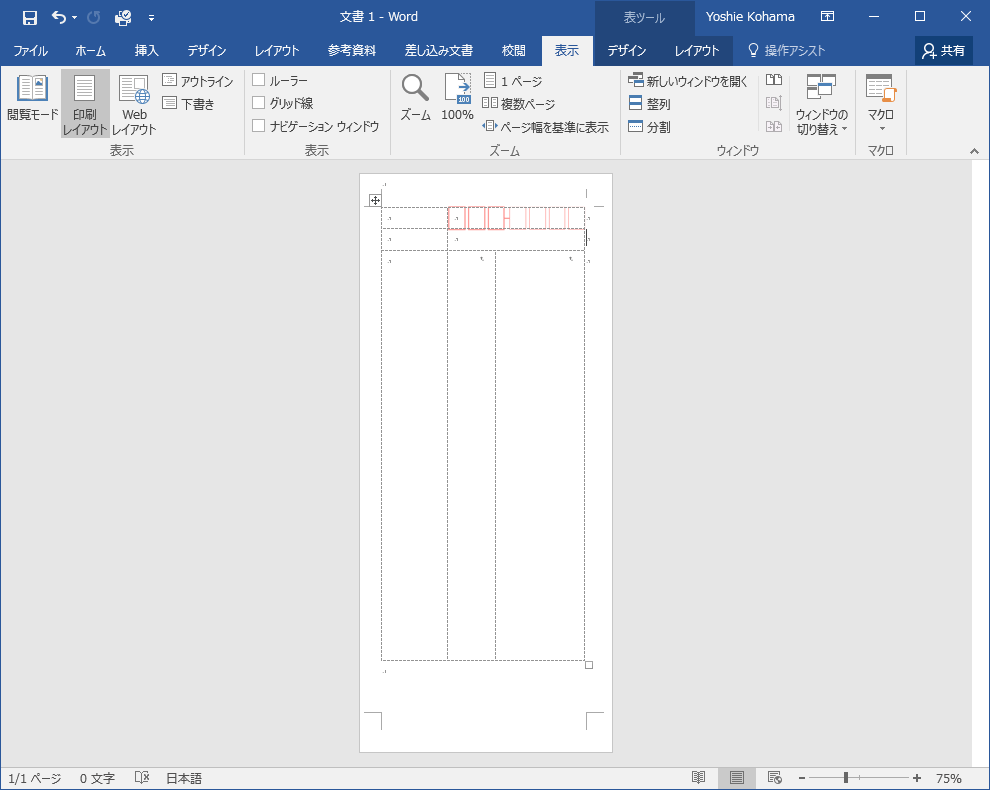 |  |
「Word 枠 作り方」の画像ギャラリー、詳細は各画像をクリックしてください。
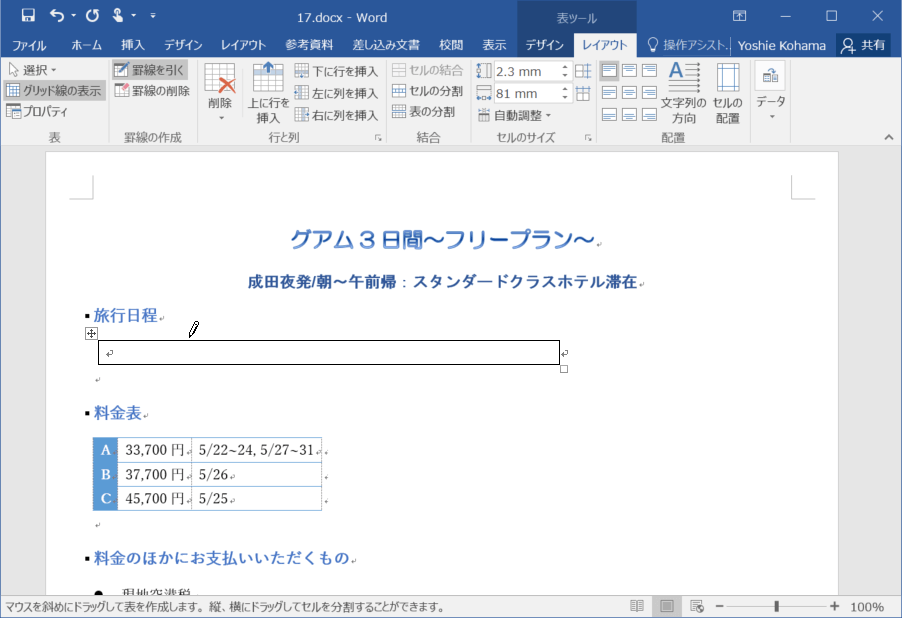 | 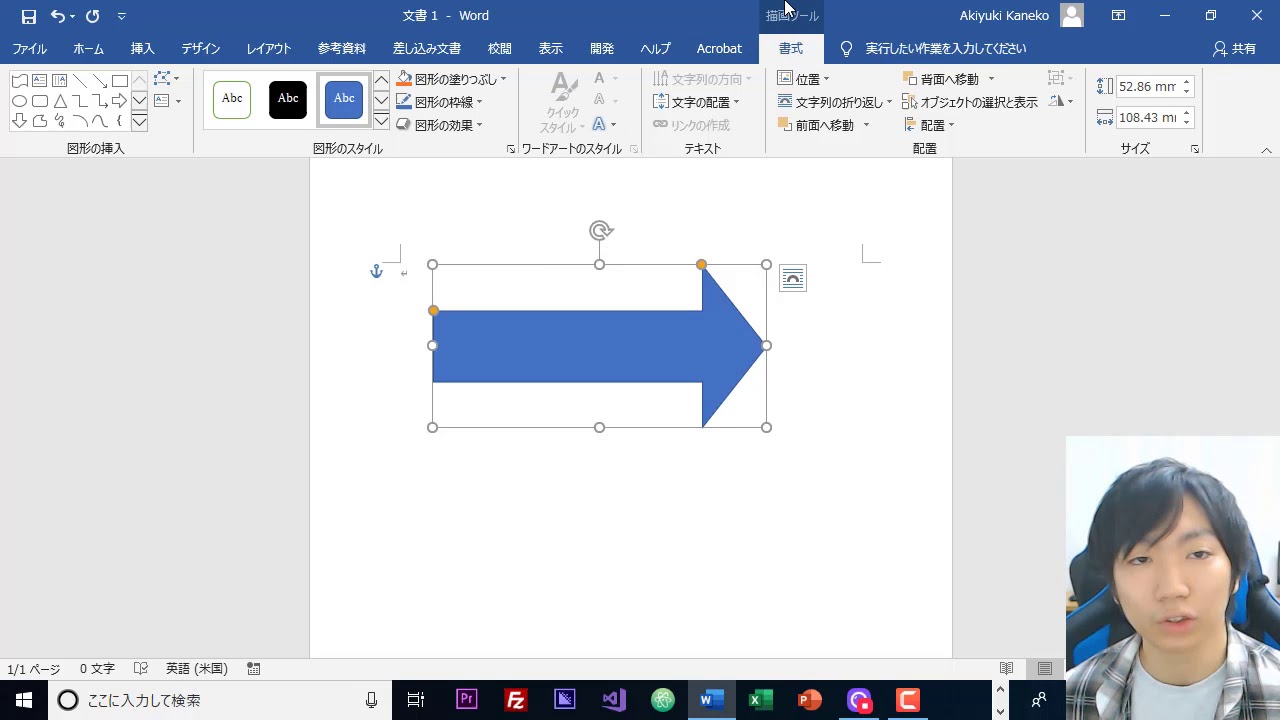 | 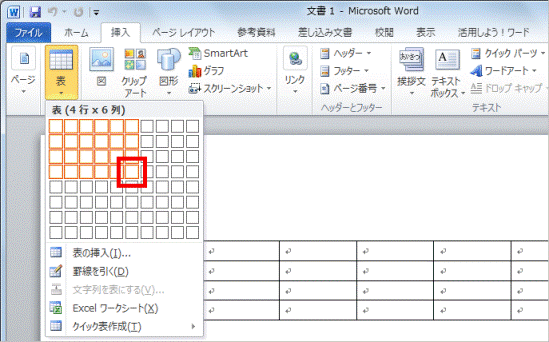 |
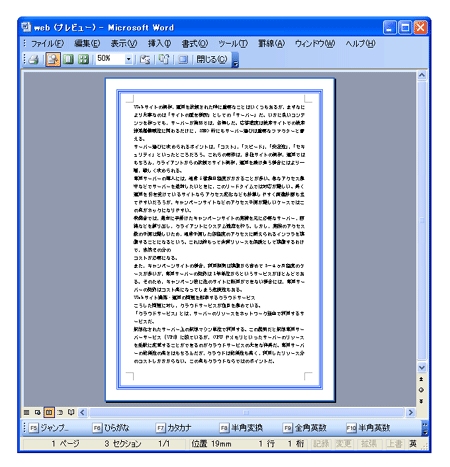 | ||
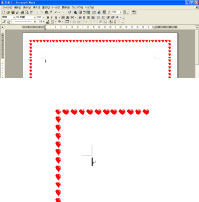 | 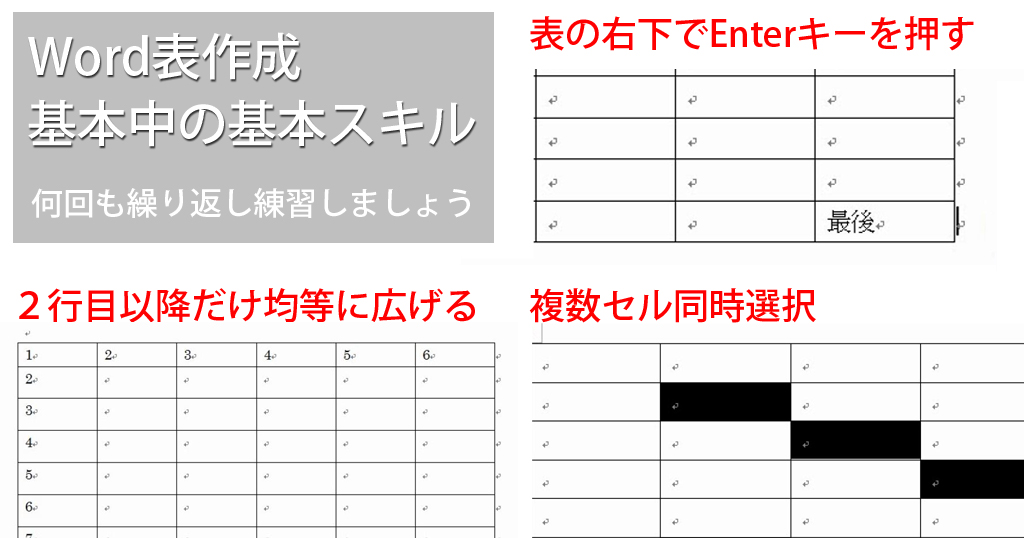 | |
「Word 枠 作り方」の画像ギャラリー、詳細は各画像をクリックしてください。
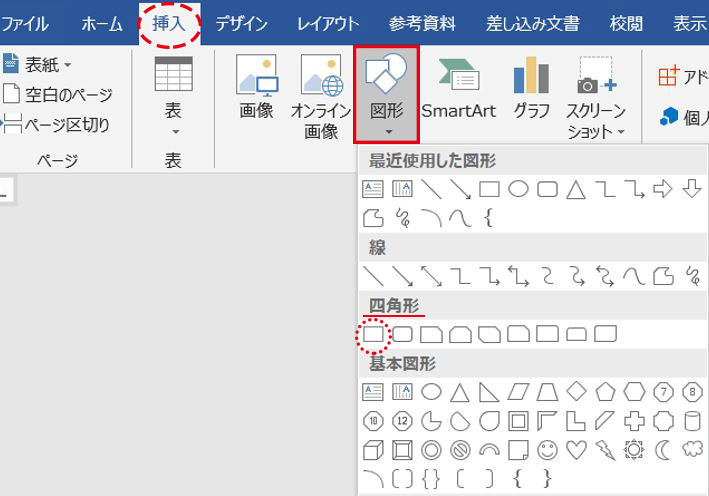 | ||
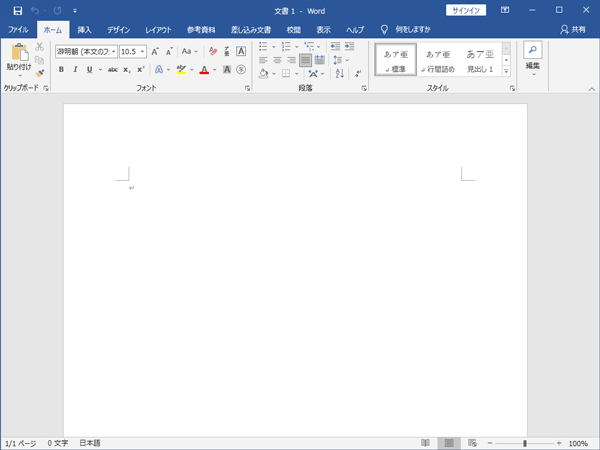 | 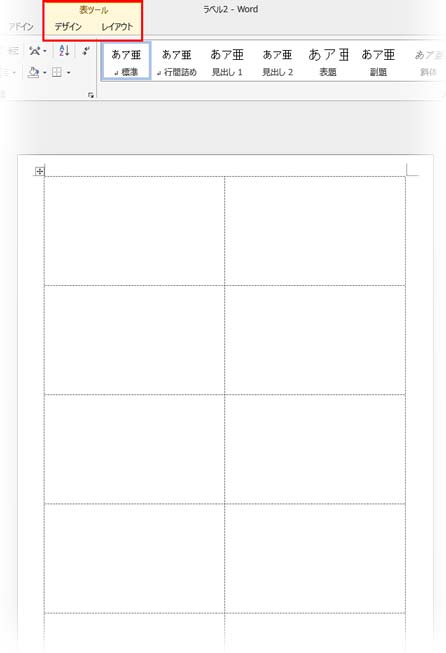 | 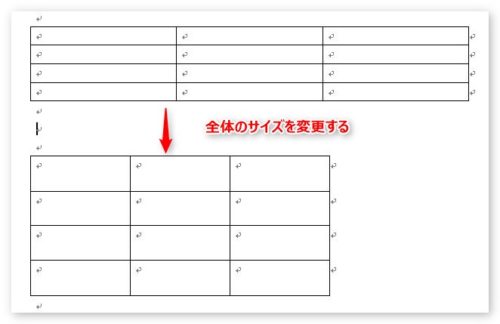 |
 | 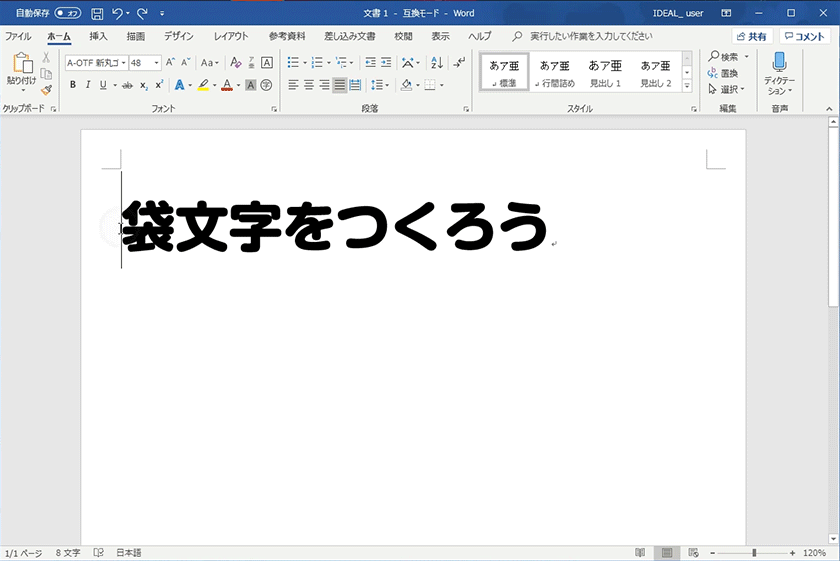 | 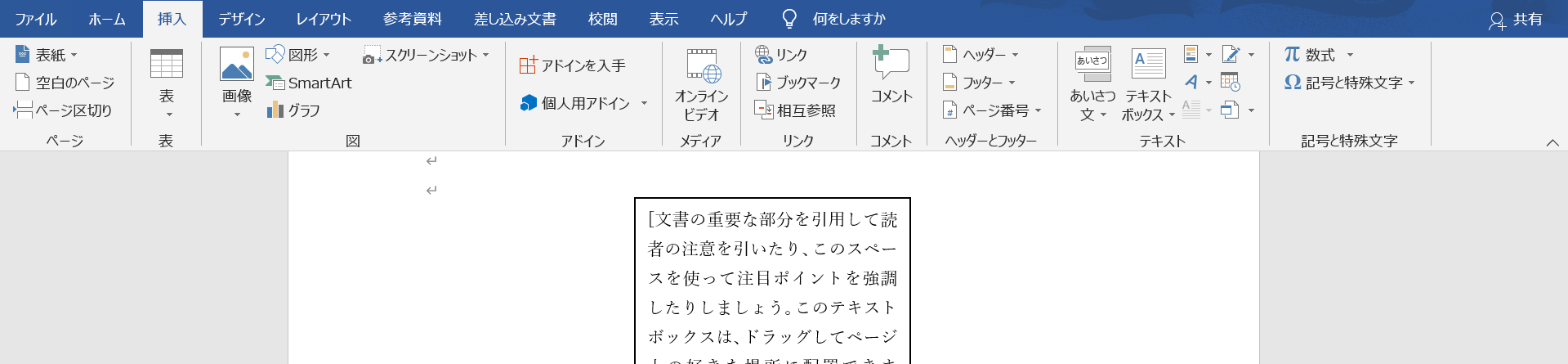 |
「Word 枠 作り方」の画像ギャラリー、詳細は各画像をクリックしてください。
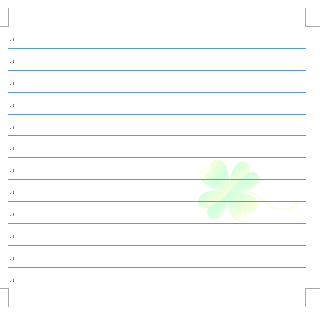 | 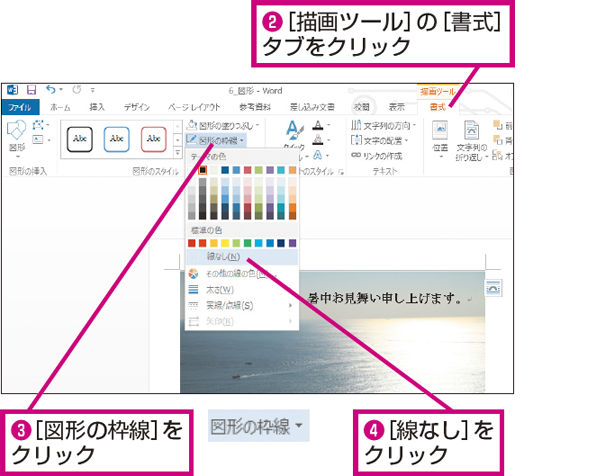 | |
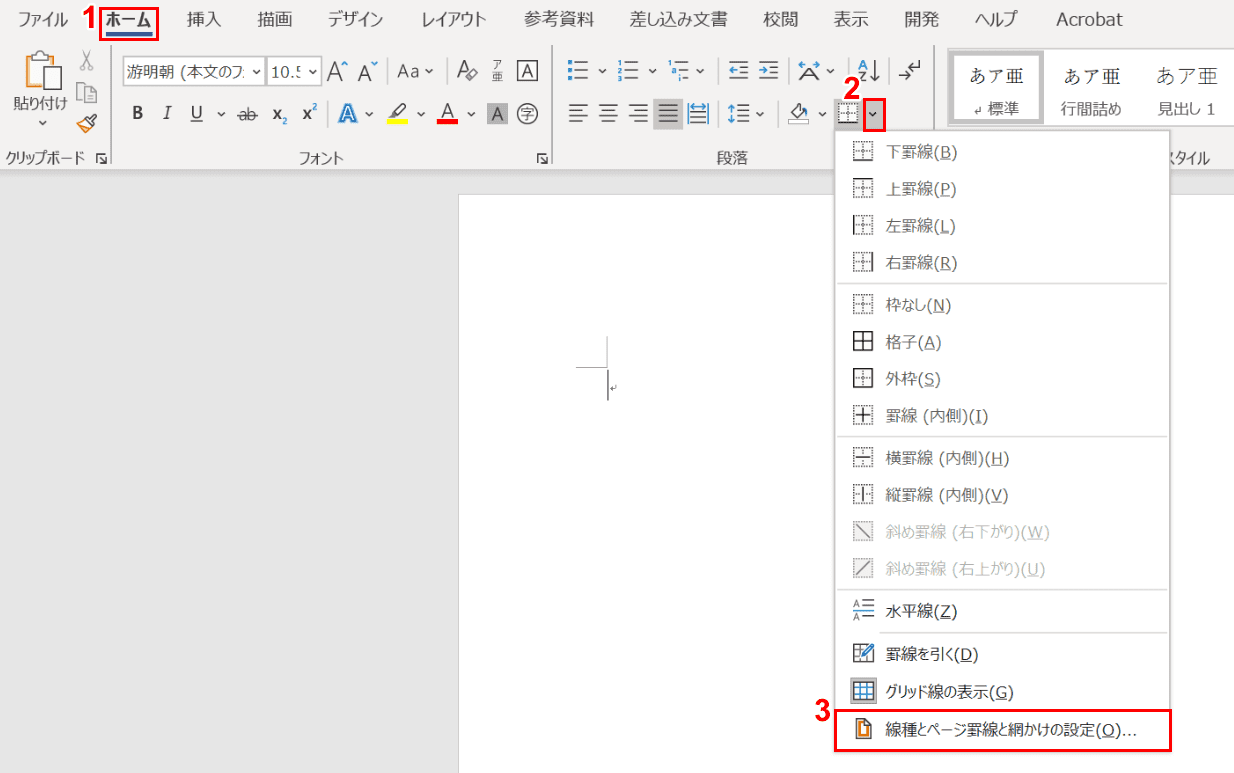 | 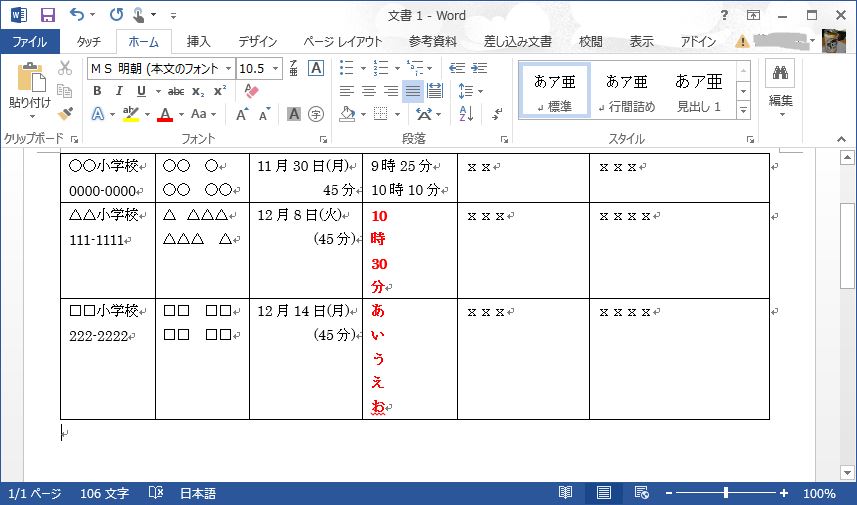 | |
 | ||
「Word 枠 作り方」の画像ギャラリー、詳細は各画像をクリックしてください。
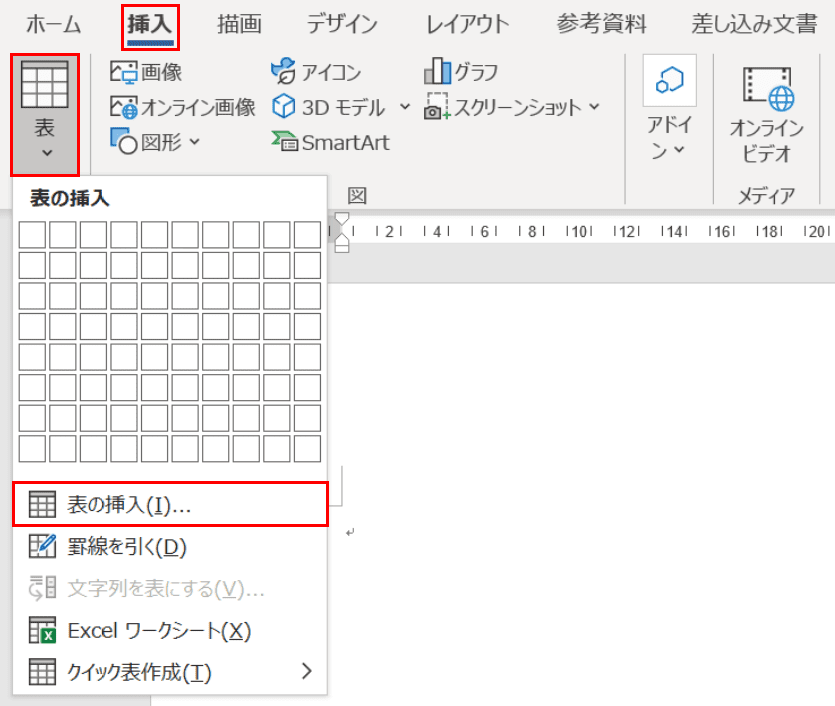 | 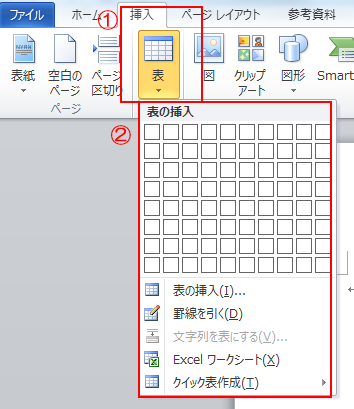 | 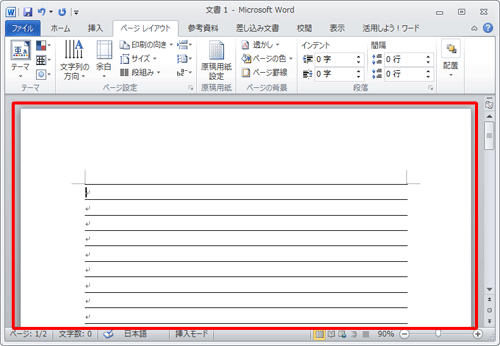 |
 |  | |
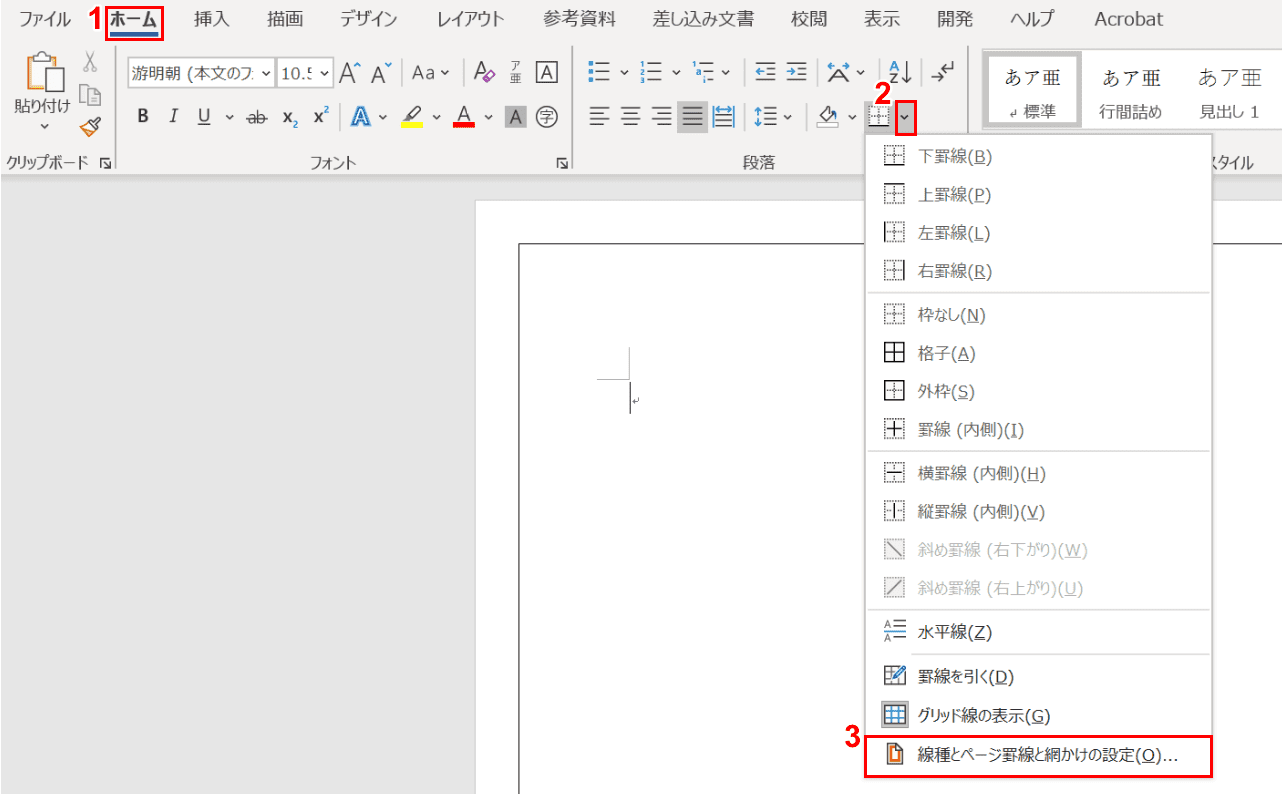 | 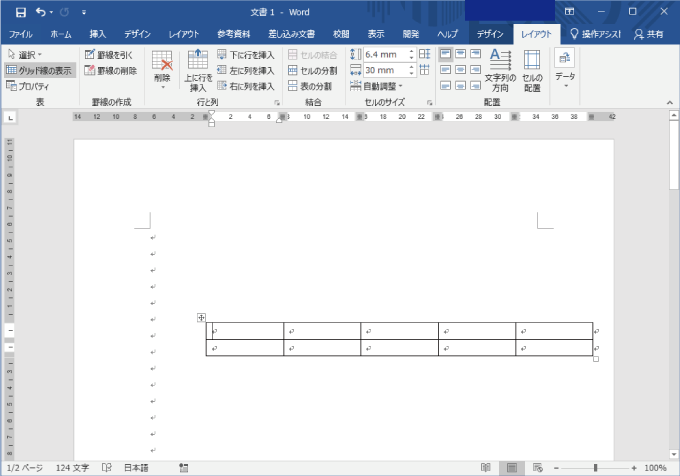 | 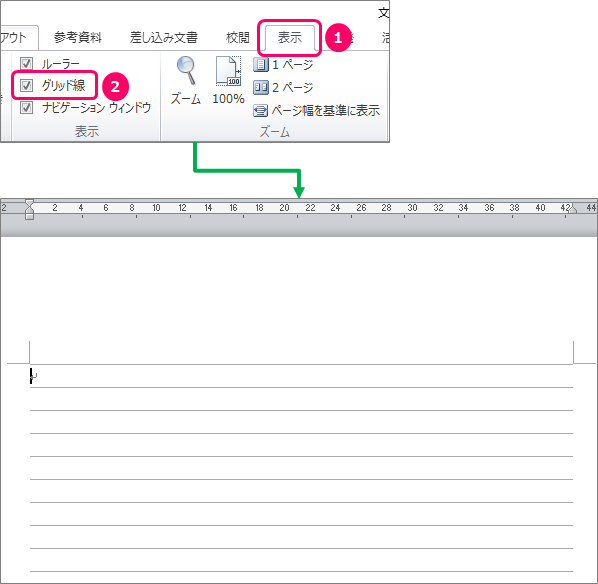 |
「Word 枠 作り方」の画像ギャラリー、詳細は各画像をクリックしてください。
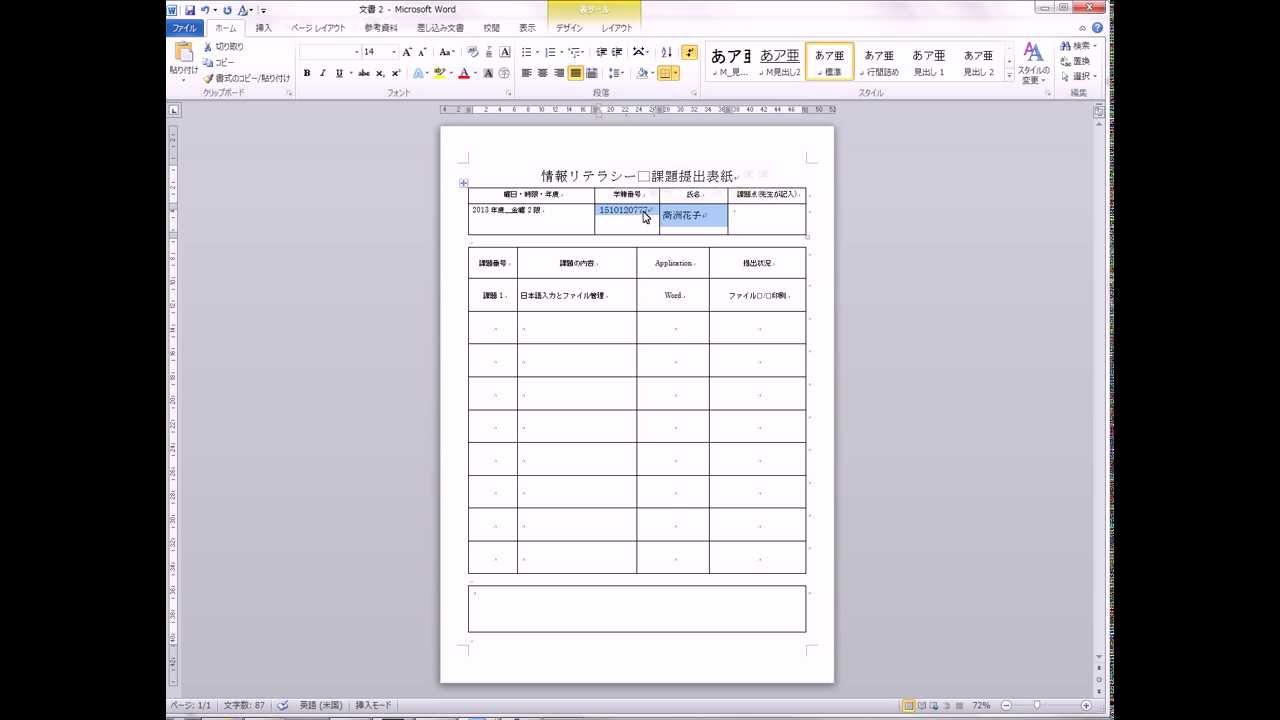 |  | |
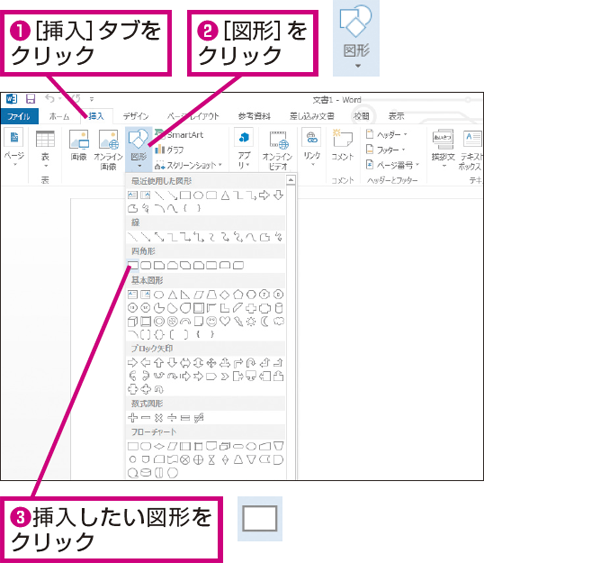 | 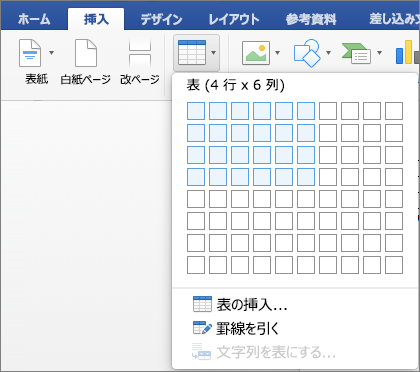 | |
 | 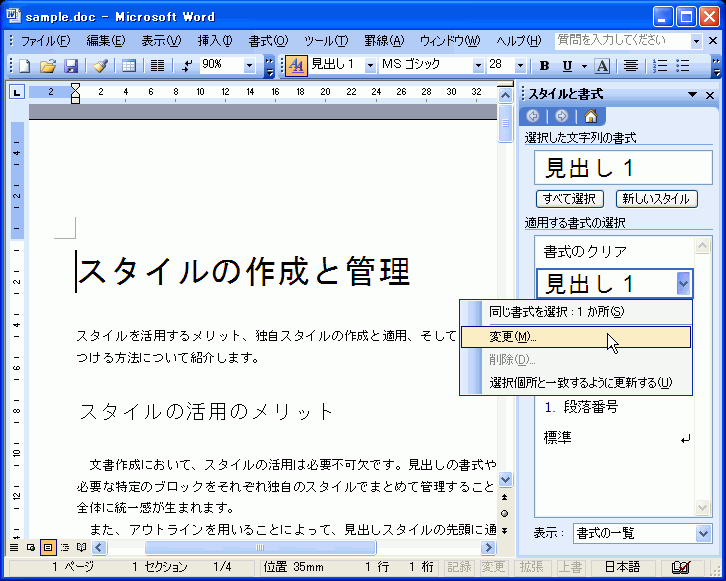 | 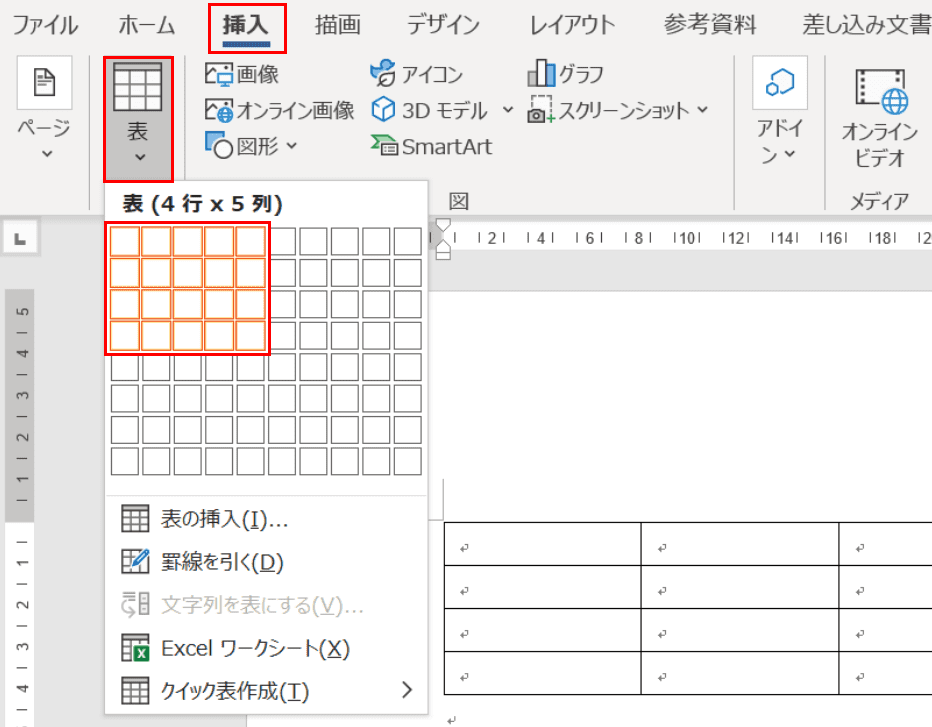 |
「Word 枠 作り方」の画像ギャラリー、詳細は各画像をクリックしてください。
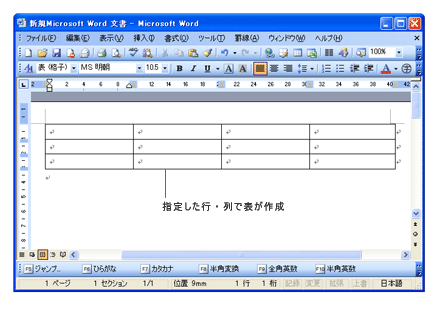 |  |  |
 | 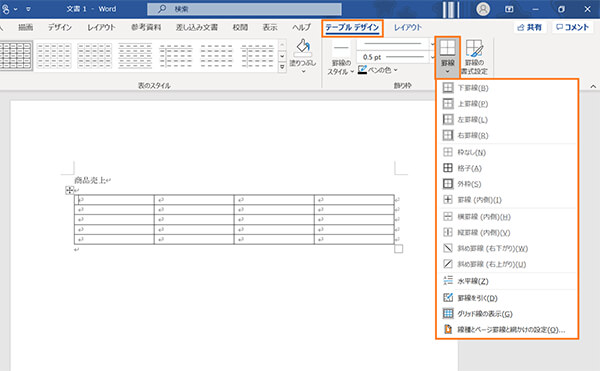 | |
 | 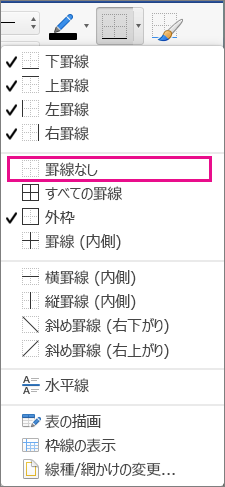 | 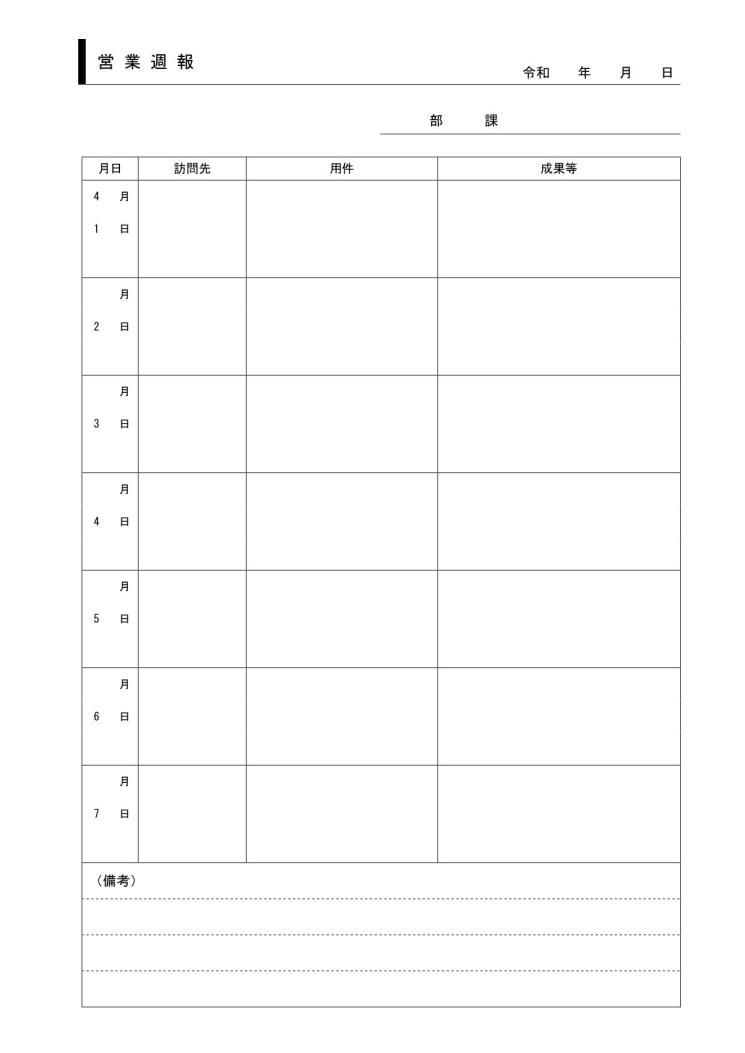 |
「Word 枠 作り方」の画像ギャラリー、詳細は各画像をクリックしてください。
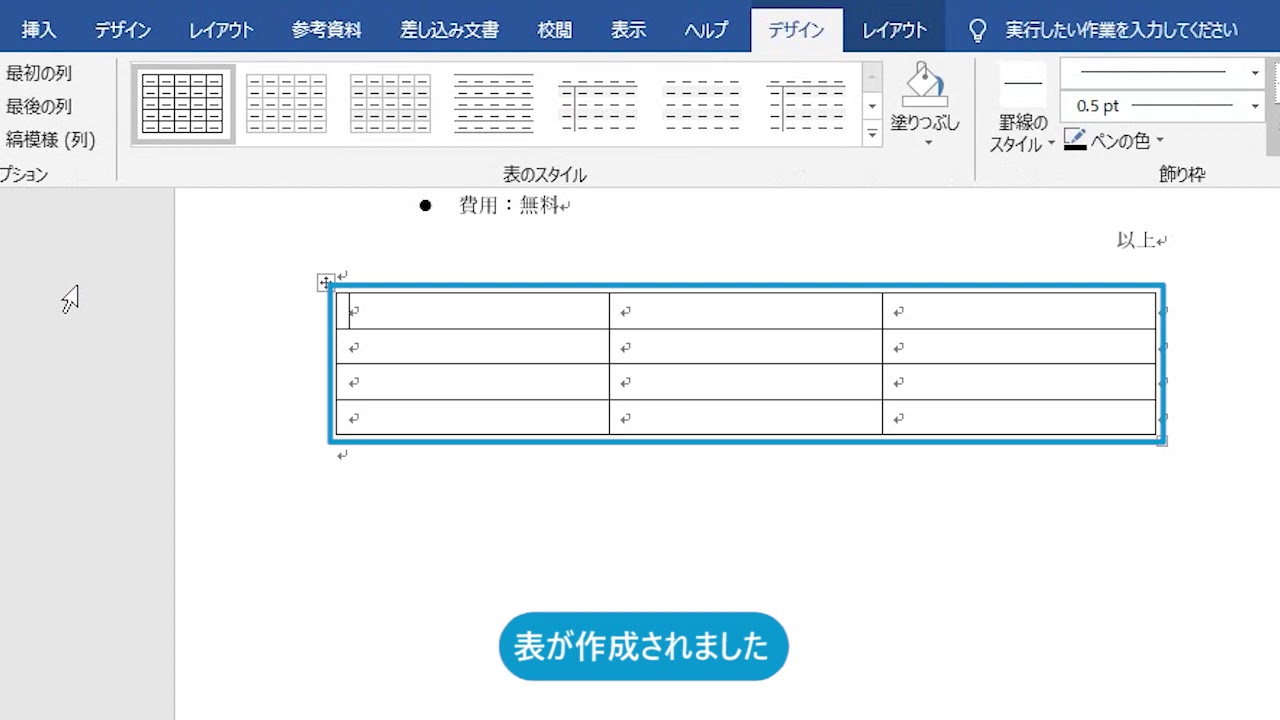 | 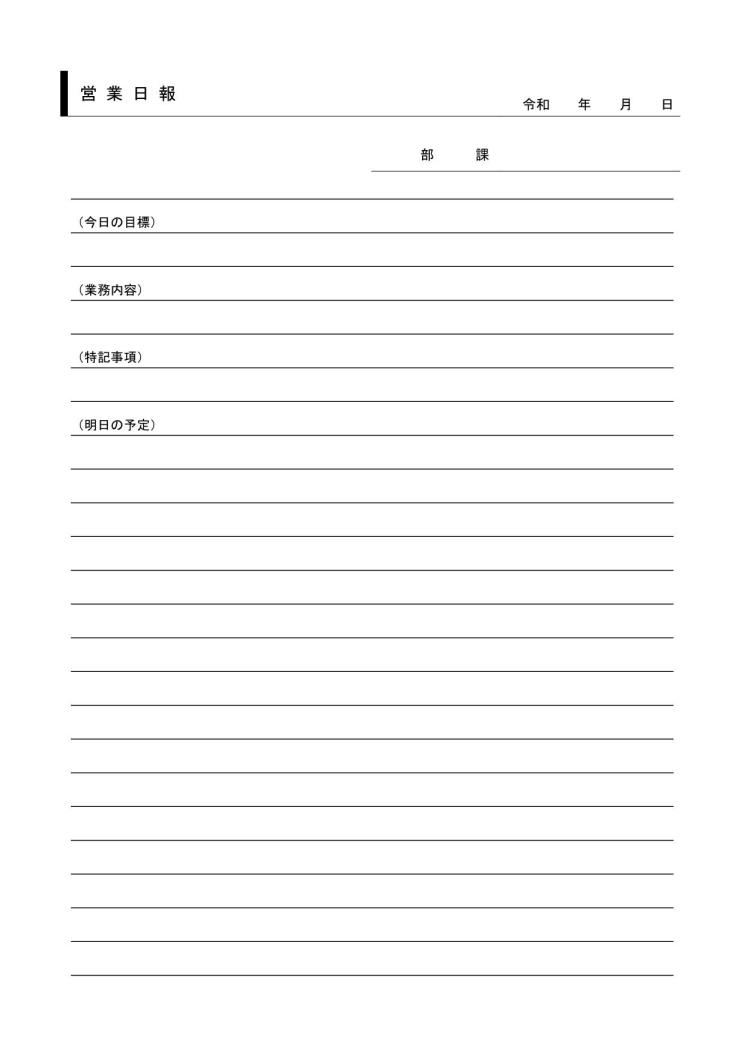 | 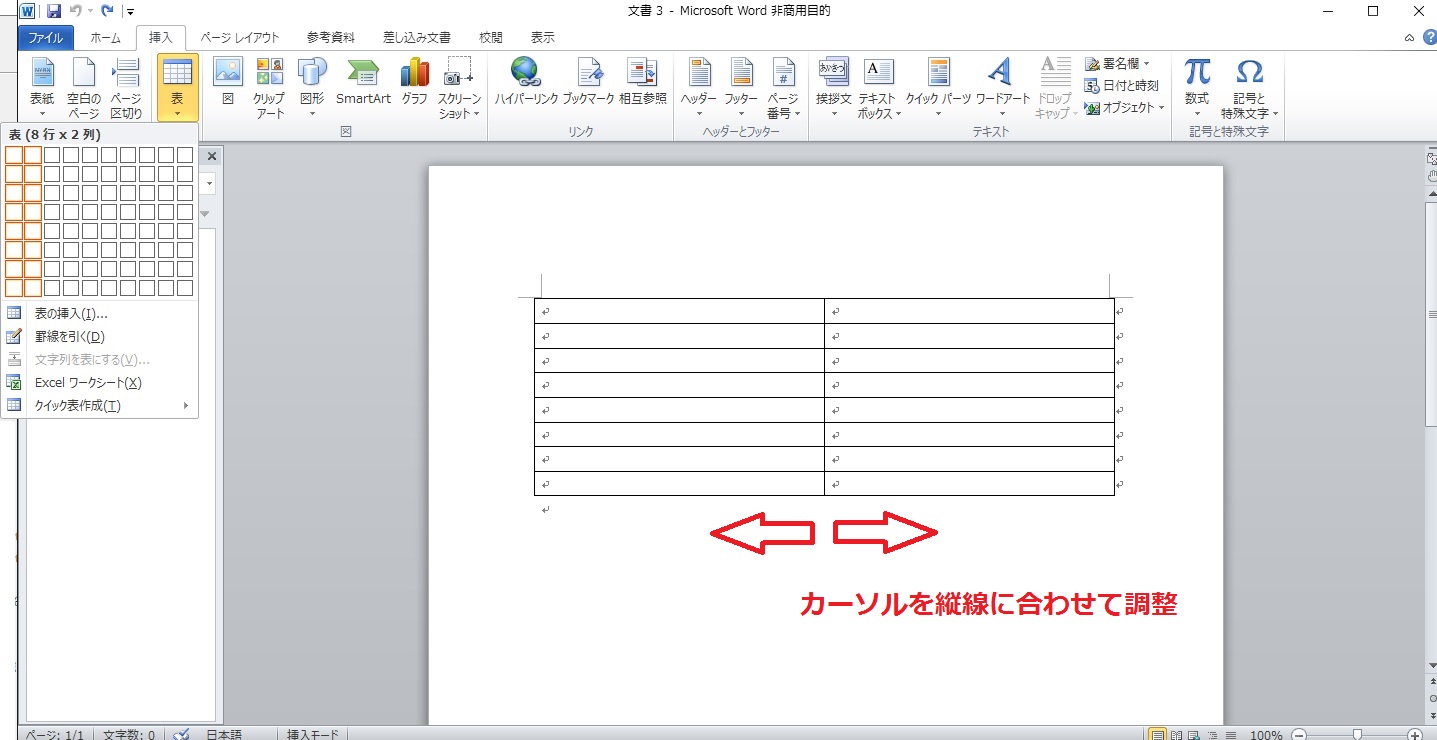 |
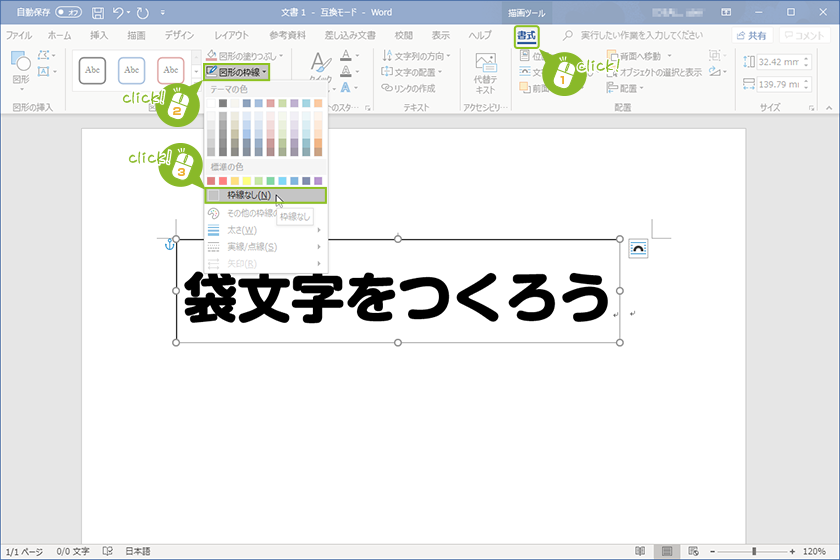 | 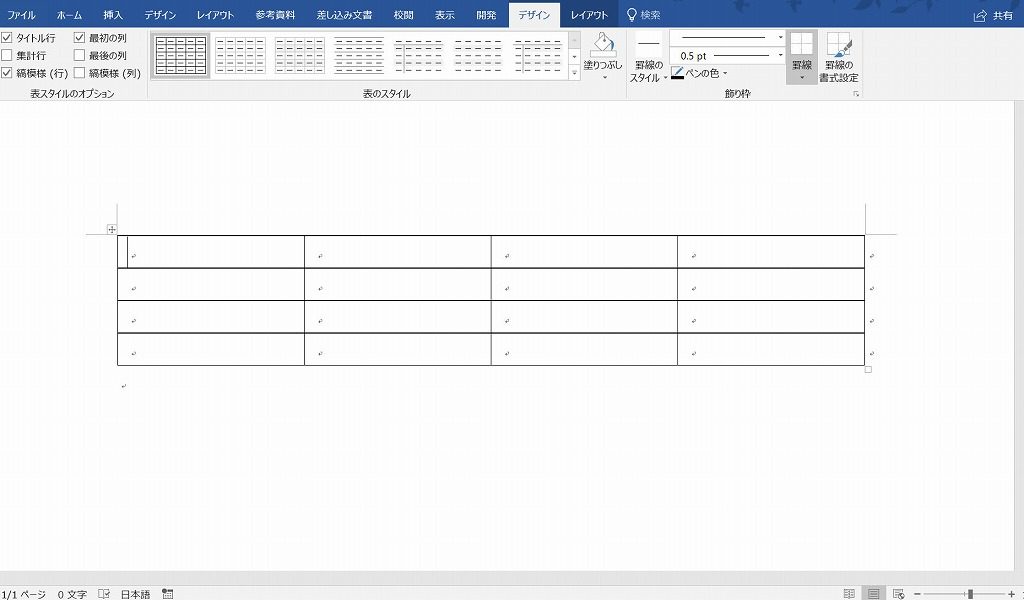 |
ブログ 上手に見える! Wordで袋文字の作り方 この記事ではWordで袋文字を作る方法についてご紹介します。 WordでPOPなどを作るとどこかWordっぽさのようなものが出てしまいますよね。 そんなWordっぽさを軽減させるデザインテクニックの一つが袋文字ですパソコンで「困った!!」の助け舟 Word Wordで波線の枠を作りたい 詳細情報をクリックするとメニューの使い方が表示されます。 罫線の枠は図形の枠線とは別物で、段落を囲っているものです。
Incoming Term: word 枠 作り方,
コメント
コメントを投稿